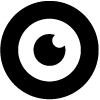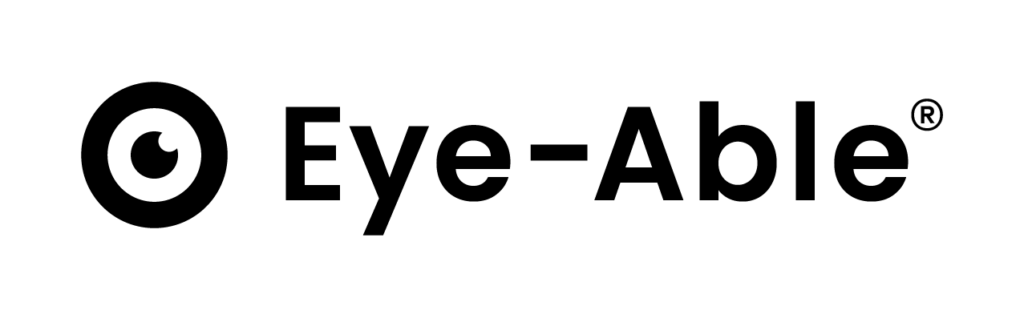Start her Assistance-programvare
Installasjonsinstruksjoner for WIX

1.
Åpne aktiv redigering av en side
Gå først til den aktive redigeringen av en side. Logg inn på WIX-kontoen din, og velg et hvilket som helst nettsted. Klikk på "Rediger nettsted" og åpne redigeringsverktøyet.
2.
Søk i brukerdefinert kode
I redigeringsverktøyet bruker du søkefeltet øverst til høyre til å søke etter "Tilpasset kode". Når du har funnet dette elementet, velger du det.
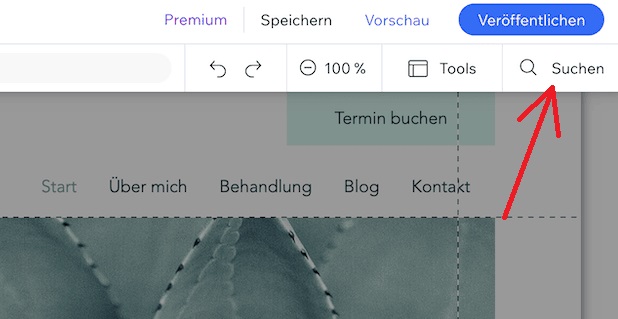
3.
Sett inn skript i toppteksten
Velg alternativet "Legg til kode" under "Overskrift".
Kopier skriptet som du får av oss, og lim det inn i feltet. Lagre deretter prosessen og publiser siden.
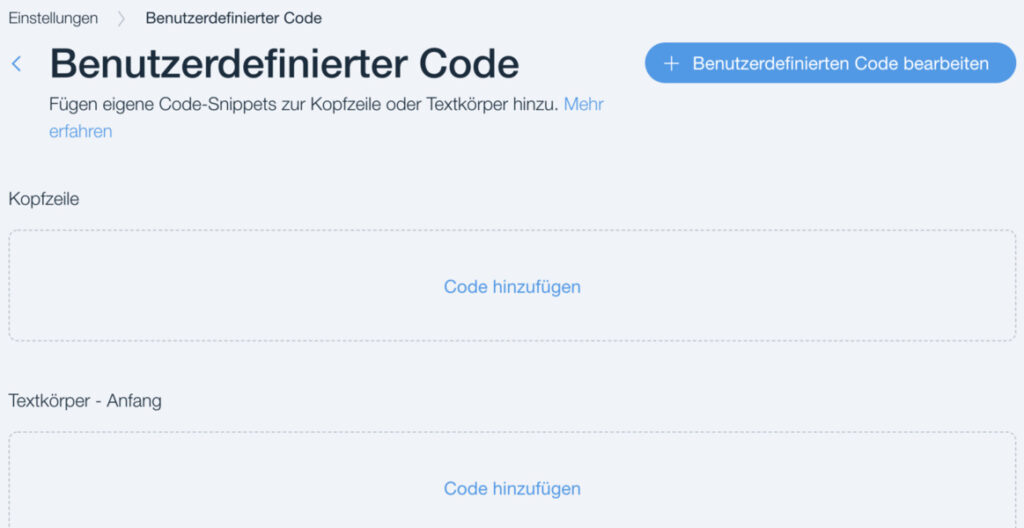
4.
Lagring og publisering
Lagre koden som er lagt til for integrasjonen i popup-vinduet nederst til høyre, og publiser siden ved hjelp av "Publiser"-knappen øverst til høyre.
5.
Tøm hurtigbufferen
Det anbefales å tømme hurtigbufferen etter at du har gjort endringer på siden din. Dette gjør du ved å gå til innstillingene i nettleseren din og tømme hurtigbufferen.
6.
Testing
Gå til WIX-nettstedet ditt og kontroller at tjenesten "Eye-Able Assist" vises riktig på alle sider og undersider.